
맥북을 사용하고 계신가요? 보통 맥북을 사용하시는 분들은 맥북, 아이패드, 아이폰 까지 애플의 생태계를 구성해서 사용하시는 분들이 많이 계실거에요. 맥북을 실내에서 사용할때 작업 공간이 부족해서 외장 모니터를 연결해서 활용하는 경우도 많이 계실 듯 합니다.
그런데, 아이패드를 활용해서 맥북 듀얼모니터를 구성 할 수 있다는 사실 알고 계셨나요?
별도의 케이블이나 설정이 필요없는 맥북, 아이패드 사이드카 기능을 활용한 맥북/아이패드 듀얼모니터 구성 방법을 알아보겠습니다.
맥북 사이드카 설정 방법 (아이패드를 맥북 보조모니터로 설정하기 / 맥북 아이패드 듀얼모니터 설정하기)
1. 맥북, 아이패드를 가까운 거리에 놓고 같은 네트워크 환경에 연결해주세요 (Ex. 동일한 와이파이 네트워크에 연결하기)
2. 맥북의 좌측 상단 - [사과마크] - [시스템 환경설정] - [Sidecar] 메뉴로 들어갑니다. 아래의 사진을 참고하세요
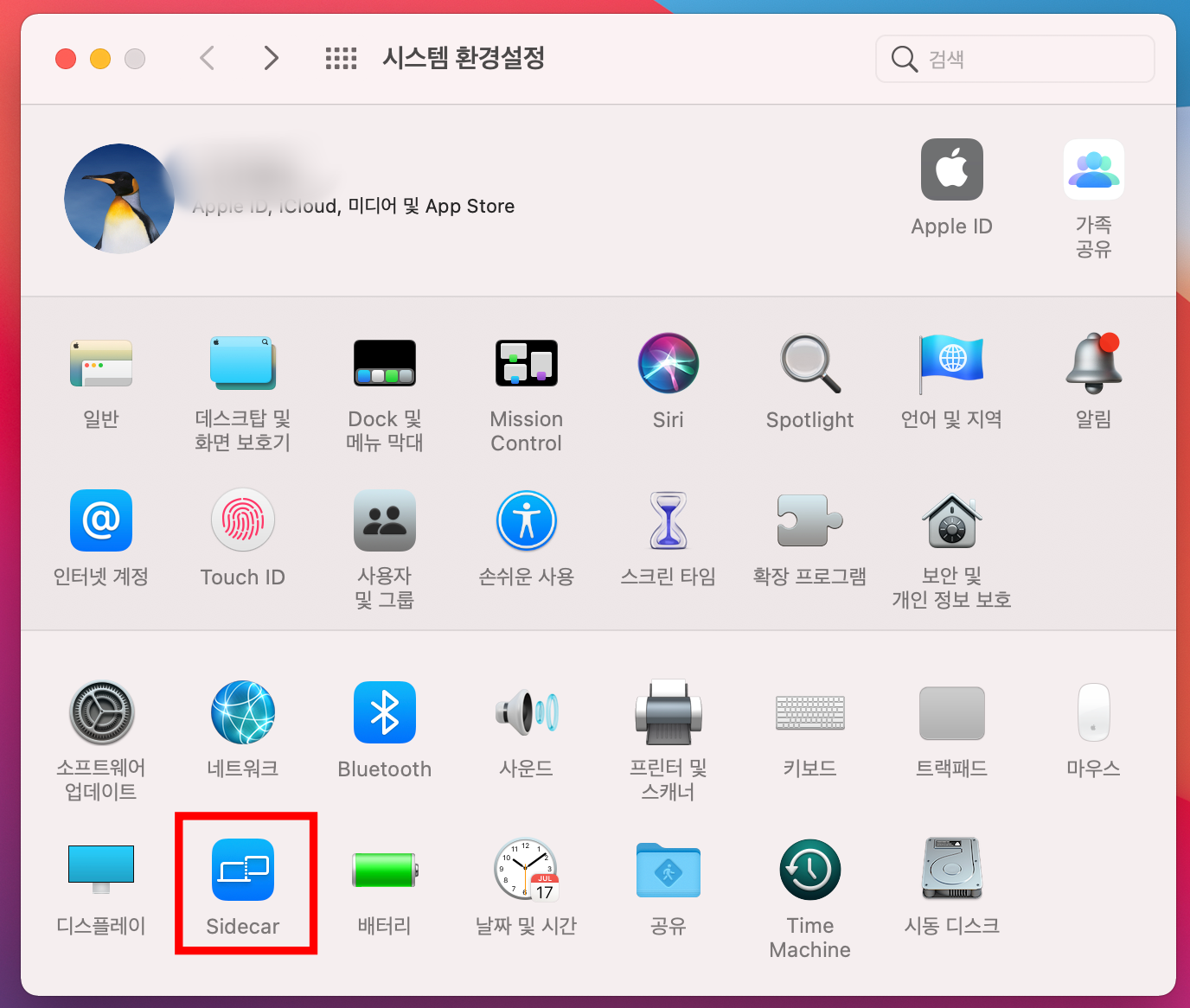
3. [Sidecar] 메뉴에서 [기기 선택] 버튼을 누르면 자동으로 아이패드 기기가 나타나게 됩니다.
아이패드 기기를 선택해주시면 즉시 아이패드가 맥북의 보조모니터로 작동하게 됩니다.
(동일한 애플 아이디로 각 기기에 로그인 필요합니다.)
(두 기기가 모두 같은 네트워크, wifi 환경에 연결 되어 있어야 합니다.)
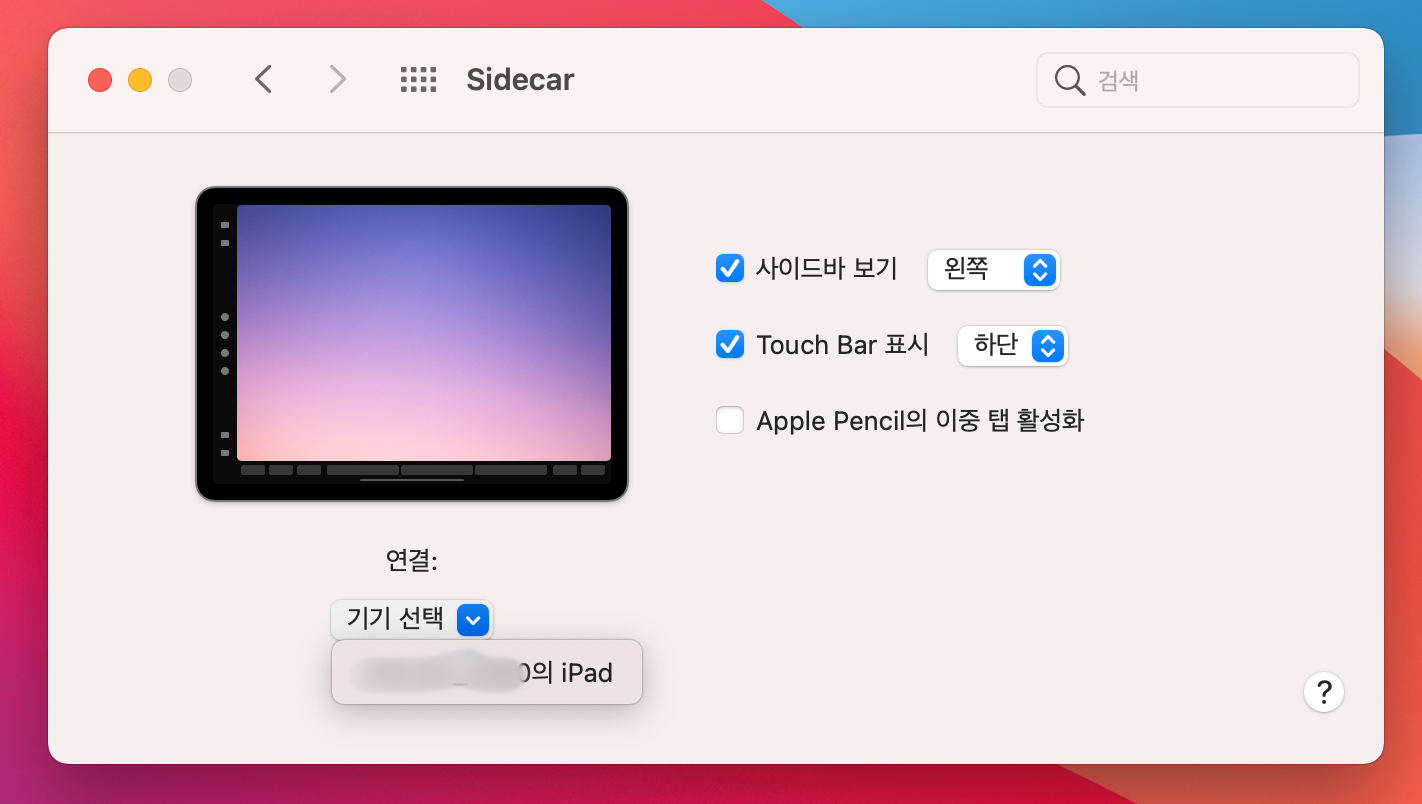
4. 이제 연결 된 아이패드(사이드카) 위치를 맞추기 위해서 [시스템 환경설정] - [디스플레이] 메뉴의 [정렬] 로 들어갑니다.
아래의 사진처럼 연결 된 디스플레이를 각각 원하는 위치로 조정 할 수 있습니다.
저 같은 경우에는 맥북 - 외장모니터 - 아이패드 순으로 연결이 되어 있는 상태이고 각각의 화면을 드래그 하면 원하는 위치로 옮겨서 사용 할 수 있습니다.
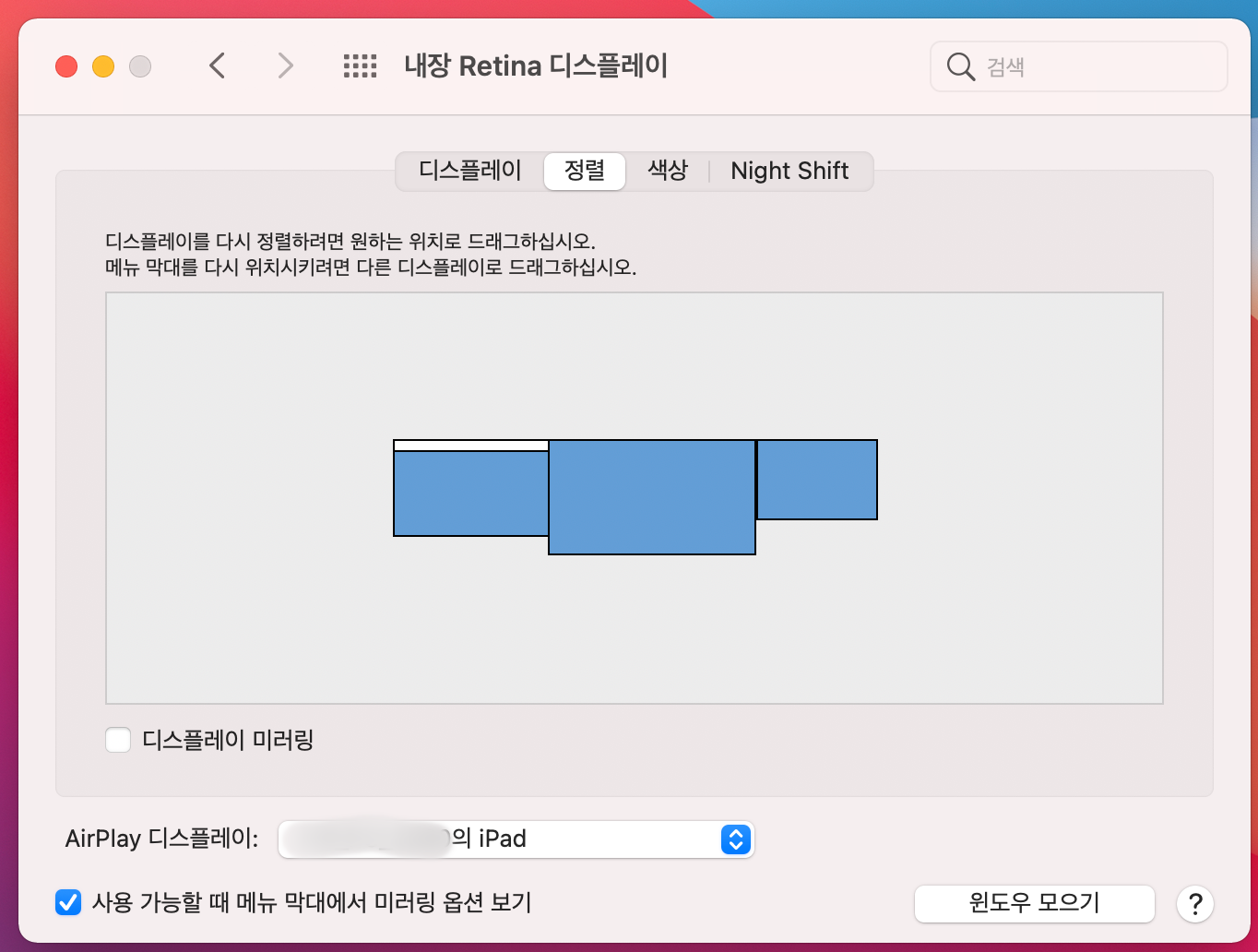
5. 우측 상단의 메뉴 중 [디스플레이] 단축메뉴를 활용하면 연결 된 디스플레이들을 (확장) 화면이 아닌, (미러링) 화면으로도 사용 가능합니다. (미러링) 세팅을 하게 되면 맥북의 화면과 똑같은 화면을 디스플레이에 복제해서 보여주는 형태입니다.
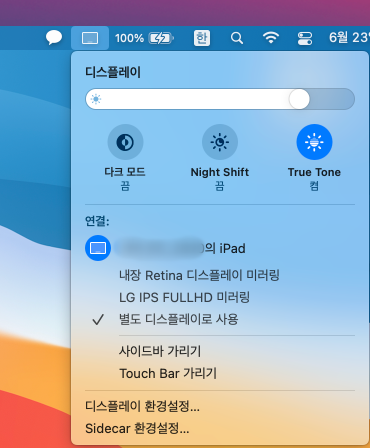
6. 아이패드 사이드카를 종료 하고 싶을때는 맥북 Sidecar 설정에서 종료를 누르셔도 가능하고 아이패드 화면에 나타난 메뉴에서 종료를 눌러서 가능합니다.
별도의 모니터가 없어도 아이패드만 있으면 맥북 듀얼모니터를 사용 할 수 있는 사이드카 기능은 별도의 설치나 셋팅이 필요 없이 같은 네트워크에 있기만 하면 가능하기 때문에 특히 출장, 여행 등의 상황이나 이동 중, 카페 등에서도 맥북, 아이패드 두 기기만을 가지고 더욱 원할한 작업환경을 갖출 수 있다는 점이 장점입니다.
만약 아이패드와 맥북을 모두 가지고 계신다면 사이드카 기능을 활용해서 보다 편리한 사용을 해보세요!
'Apple 기기정보' 카테고리의 다른 글
| 아이패드 배터리 성능 확인 (아이패드 배터리 사이클 확인하기) (0) | 2021.07.03 |
|---|---|
| 아이패드 초기화 방법, 아이패드 재설정, 아이패드 공장초기화 방법 (0) | 2021.06.23 |
| M1 맥북 카카오톡 알림 켜는 방법, 맥북에서 카톡 알림 켜기 (0) | 2021.06.11 |
| Adobe Photoshop, Apple M1칩 네이티브 지원 버전 업데이트 (0) | 2021.03.11 |
| 갤럭시핏 아이폰에서 사용하기 (아이폰 갤럭시핏 연동방법) (0) | 2021.01.27 |




댓글