
"에어팟 프로" 등 애플의 에어팟 기기들의 경우 갤럭시 버즈와 달리 별도의 앱 설치나 설정 없이 아이폰 근처에서 케이스를 열기만 하면 자동으로 연결되어 바로 사용이 가능합니다. 자체적으로 노이즈캔슬링이나 주변 소리 듣기, 기본적인 단축키 (두번 탭 하기) 설정 등이 되어 있는 상태로 바로 사용이 가능하기 때문에 별도의 설정이나 연결작업 등을 할 수 없어서 편리하게 사용이 가능합니다.
다만, 내가 지금 어떤 셋팅으로 사용 하고 있는지 혹은 어떤 기능을 어떻게 사용할지 등 나에게 맞춘 커스텀 설정을 하고 싶은 분들도 많이 계실텐데요 어디로 들어가야 에어팟 기능 설정을 할 수 있는지 따로 설명을 해주지 않기 때문에 오늘은 아이폰에서 연결 된 에어팟 설정을 할 수 있는 방법에 대해 알아보도록 하겠습니다.
에어팟 기능 설정, 포스 터치 설정
먼저 아이폰의 블루투스 메뉴로 들어가야 합니다.
[설정] - [Bluetooth] 메뉴를 눌러주세요

아이폰의 블루투스 메뉴에 들어오면 현재 아이폰에 연결 된 블루투스 기기들이 모두 표시됩니다.
여기서 에어팟을 선택해주시면 됩니다. 단, 해당 기기 이름쪽이 아니라 아래 그림에 표시한 것 처럼 동그란 i 아이콘을 선택하셔야 됩니다.
에어팟이 연결 되어 있어야 설정이 가능하기 때문에 아래 그림처럼 "연결됨" 상태가 될 수 있도록 에어팟 케이스를 열어두거나 에어팟을 귀에 착용한 상태에서 진행 해 주세요
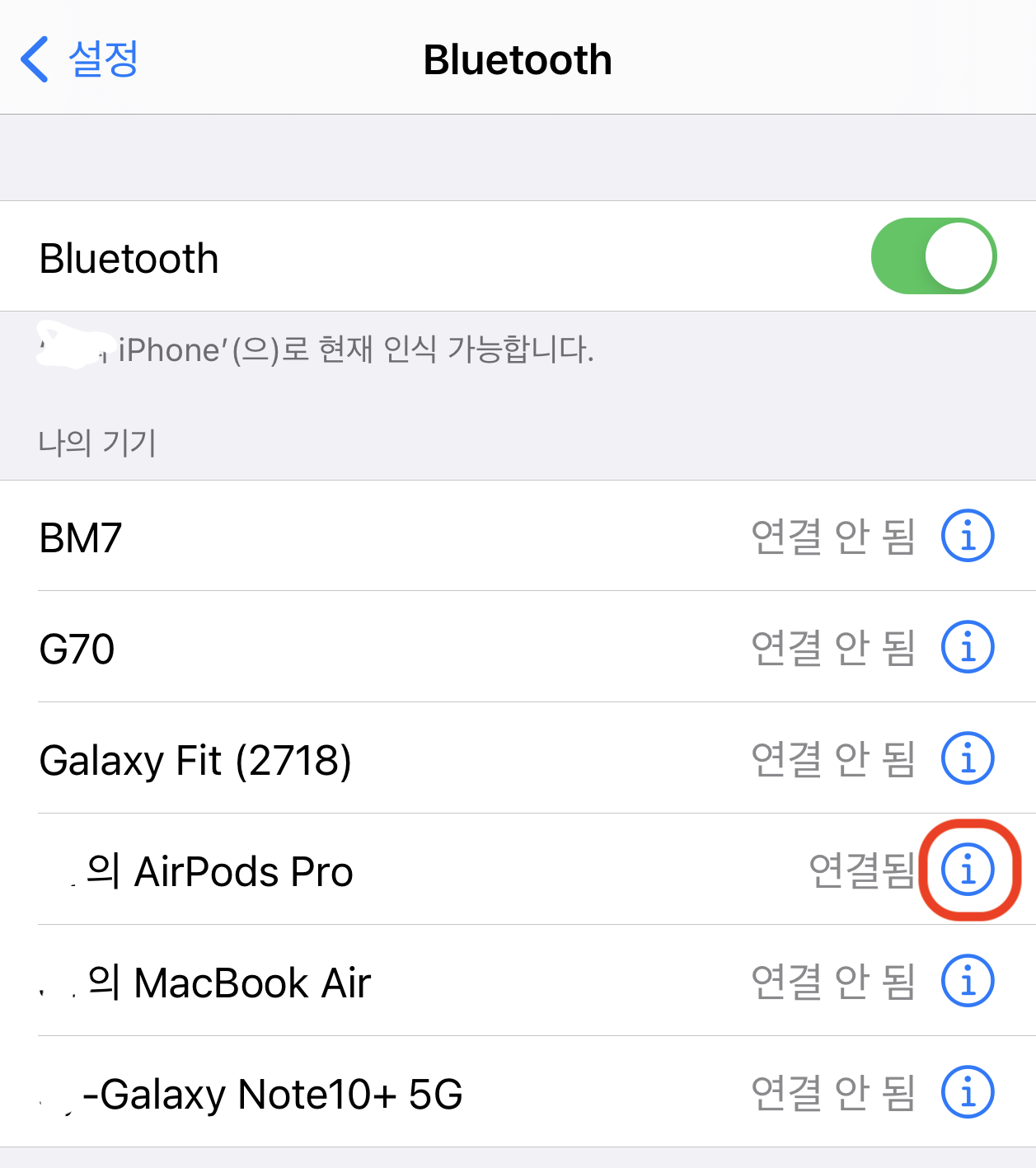
여기까지 오셨으면 아래의 그림처럼 에어팟 설정 화면이 나타납니다.
여기서 노이즈캔슬링, 주변음 듣기 등의 설정을 수동으로 바꿀 수 있고 에어팟 길게 누르기를 사용해서 기능을 바꿔가며 사용 할 수 있도록 단축키 설정도 할 수 있습니다. 왼쪽/오른쪽 길게 누르기 기능을 바꾸는 것도 이 화면에서 가능합니다.
공간음향 기능을 켜고 끄는 것도 이 화면에서 가능합니다. 기기 이름을 눌러서 에어팟의 이름도 바꿀 수 있으니 사용해보세요
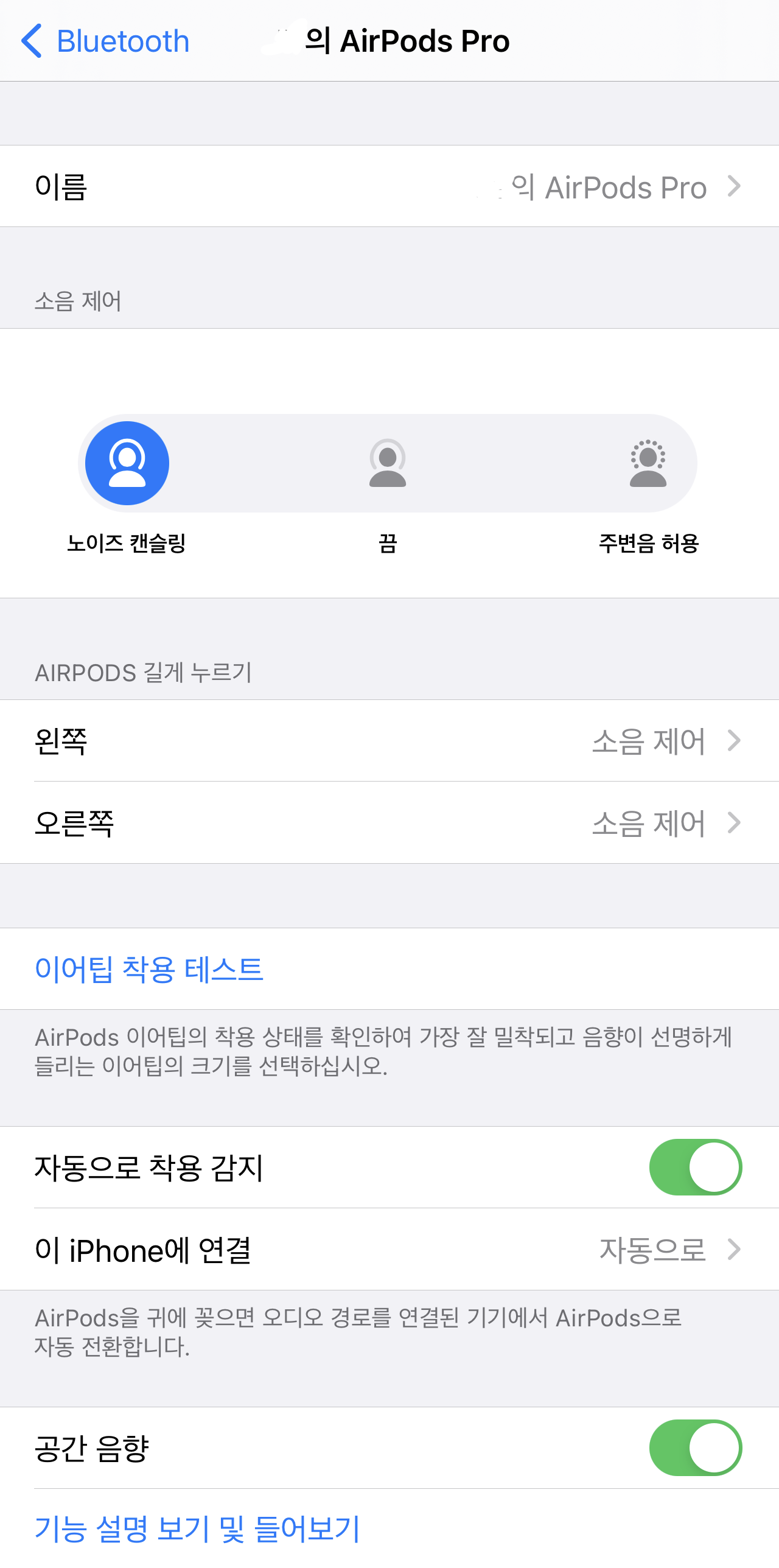
자동으로 착용 감지 메뉴의 경우 에어팟을 귀에 꽂으면 자동으로 연결 및 음악재생이 되는 기능이니 용도에 맞게 설정하시면 되겠습니다.
또한 이 메뉴에 있는 "이어팁 착용 테스트" 항목을 누르면 현재 사용중인 에어팟의 이어팁이 내 귀에 잘 맞는지 테스트도 진행 가능하니 한번쯤 해보시면 좋을 것 같습니다.
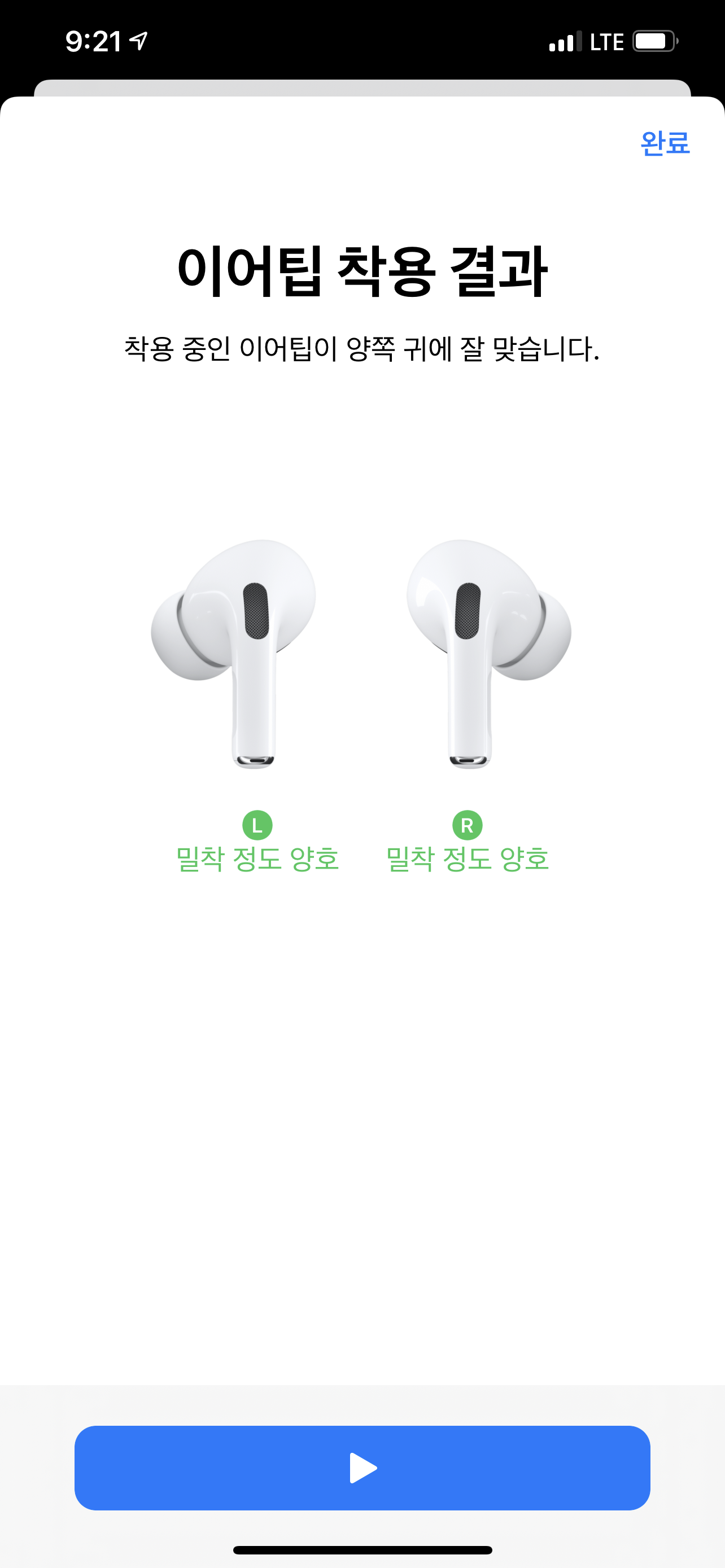
에어팟 길게누르기 옵션 변경 - 왼쪽/오른쪽 따로따로 설정이 가능

에어팟 이퀄라이저 설정, 세부설정
위에서 설명한 설정 이외에도 여러가지 세부 설정을 할 수 있으며 다른 무선 이어폰과 마찬가지로 에어팟도 부분적으로 이퀄라이저 조정을 해서 내가 원하는 스타일로 음악을 들을 수 있습니다.
세부 설정을 위해서는 다시 한번 아이폰의 [설정] - [손쉬운 사용] - [AirPods] 메뉴로 들어가주세요


위 그림처럼 상세한 설정 변경이 가능합니다. 오디오 튜닝 부분을 조정하시면 사운드 출력이 달라지니 자주 듣던 노래를 들으면서 조정해보시면 원하시는 셋팅을 찾으실 수 있으실거에요 물론 "오디오 설정 사용자화" 버튼을 누르면 더욱 상세한 셋팅이 가능합니다.
이외에도 이쪽 메뉴에서 에어팟 누르기 설정이나 통화중 노이즈캔슬링 설정 등 기본적인 셋팅들이 가능하니 한번쯤 꼭 살펴보세요
처음 셋팅 된 상태나 단축키를 모르고 사용하시는 경우도 많기 때문에 처음 한번 정도는 위의 셋팅을 진행해서 나에게 맞춘 설정으로 사용하면 이후에는 이런 메뉴에 들어올 필요 없이 편하게 바로 사용이 가능하니 처음 셋팅을 꼼꼼히 해두는 것이 좋습니다.
'Apple 기기정보' 카테고리의 다른 글
| 2가지 사이즈의 ipad Air, M4 칩 탑재의 신형 ipad Pro, 새로운 ipad 시리즈는 어떨까? (0) | 2024.05.20 |
|---|---|
| 화면크기가 20% 더 커진, 애플워치7 (Apple Watch Series 7) 발표! (1) | 2021.09.16 |
| 아이패드 배터리 성능 확인 (아이패드 배터리 사이클 확인하기) (0) | 2021.07.03 |
| 아이패드 초기화 방법, 아이패드 재설정, 아이패드 공장초기화 방법 (0) | 2021.06.23 |
| 맥북 사이드카 활용으로 맥북 아이패드 듀얼모니터 사용하기 (0) | 2021.06.23 |




댓글